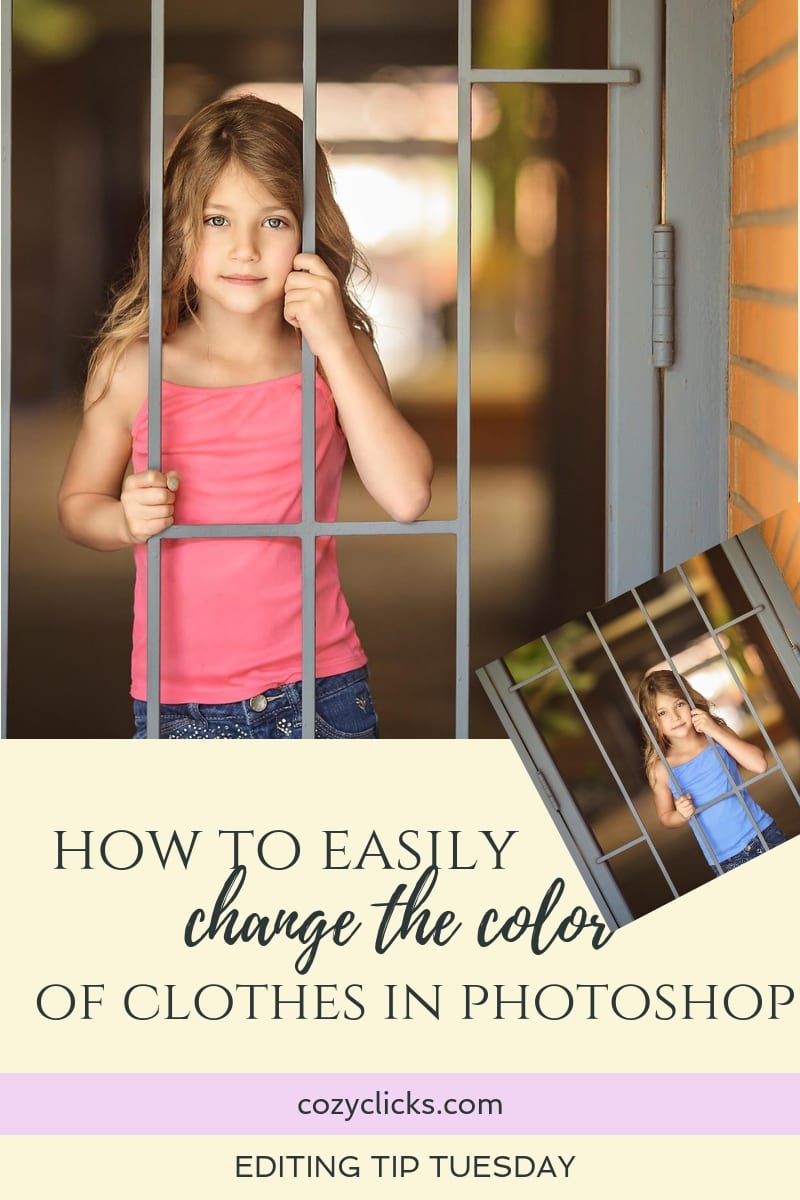
Love the picture you took, but just wish the color of their clothes was a bit different?
Maybe more pastel or bold?
Or maybe just a completely different color altogether?
You don’t have to redo the photo! You can easily change the color of clothes in Photoshop! It’s quick and easy and will take you less time than going to the store to buy new clothes.
Watch the tutorial below!

Here is the image we’ll be working with. Notice her shirt is a solid color.This technique works the best with solid clothing. Any crazy patterns or designs might not translate as well.
Step 1
Create a new layer. On the top left side of Photoshop, go to Layer>New>Layer and hit OK
You should notice a new layer box pop up in your adjustment panel in the lower right corner. Don’t do much with this. Just hang tight.
Step 2
Sample the Colors you want to change.
Go to Select>Color Range
This box will pop up:
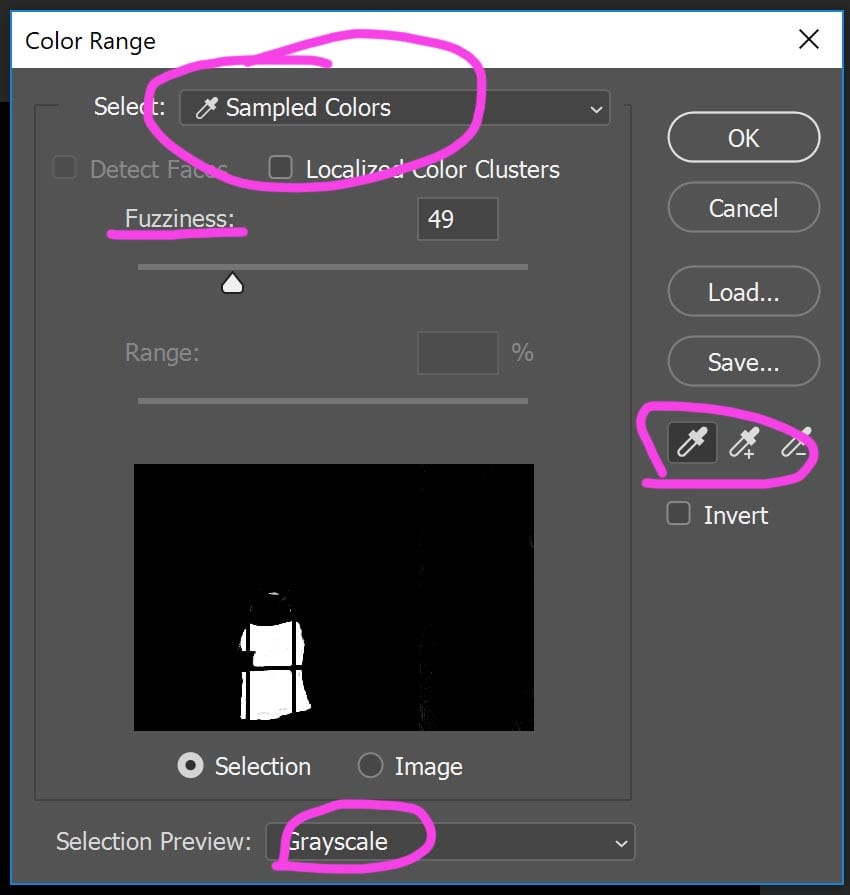
Make sure you have sample colors selected at the top and grayscale at the bottom.With your eyedropper, click on the color you wish to sample once. In the window you will see that MOST of the colors in that range will change to white (if they don’t adjust your fuzziness) If you notice some black or gray areas within the shirt, take the eye dropper with the plus and click on those areas.(still doesn’t make sense to you? Watch the video above)
Step 3
Create a Hue/Saturation Adjustment layer. (t’s on the bottom right side, just click on that circle that’s half black and white)
From there slide the hue over wither way to achieve the color you want!
Hint: Also use the saturation and/or lightness sliders to really pinpoint the color you want!

And there you have it! You’ll never have to go clothes shopping again! Below is my final result, changing her shirt to three different colors. Watch the tutorial above for complete details on how the easily change the color of clothes in Photoshop!
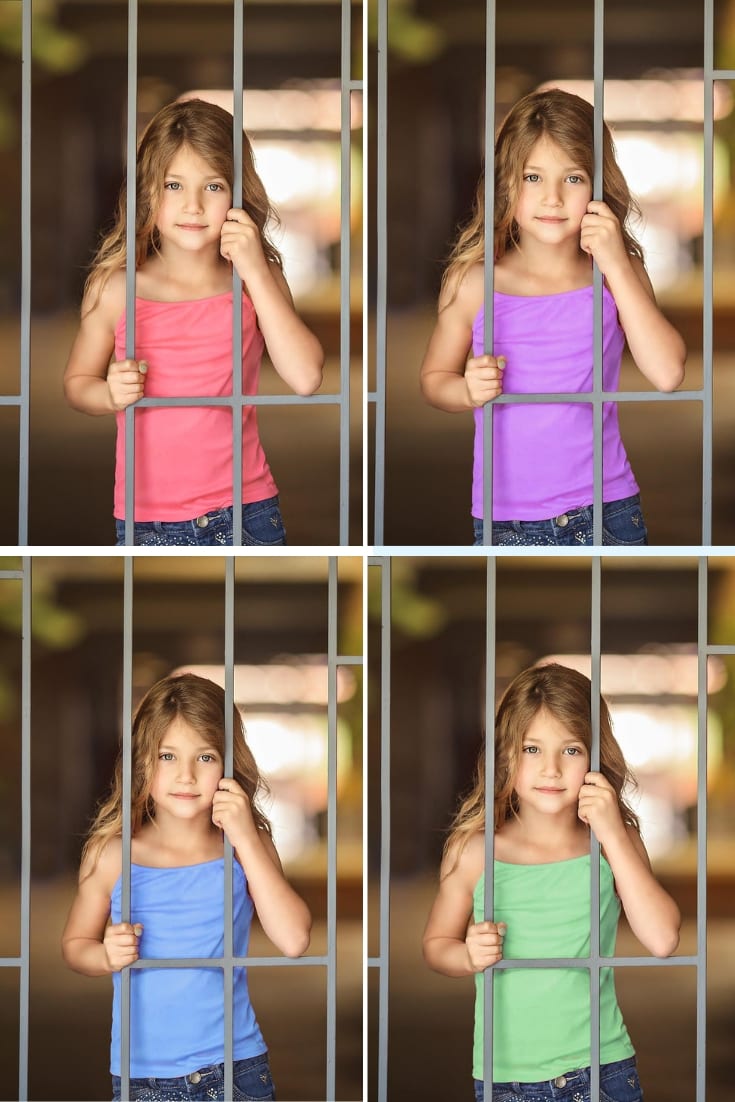
Did you give this a try? I would love to see how it came out for you! Make sure if you post a picture on Instagram where you gave this a try, tag or mention me @cozyclicks so I can see how it turned out too!




