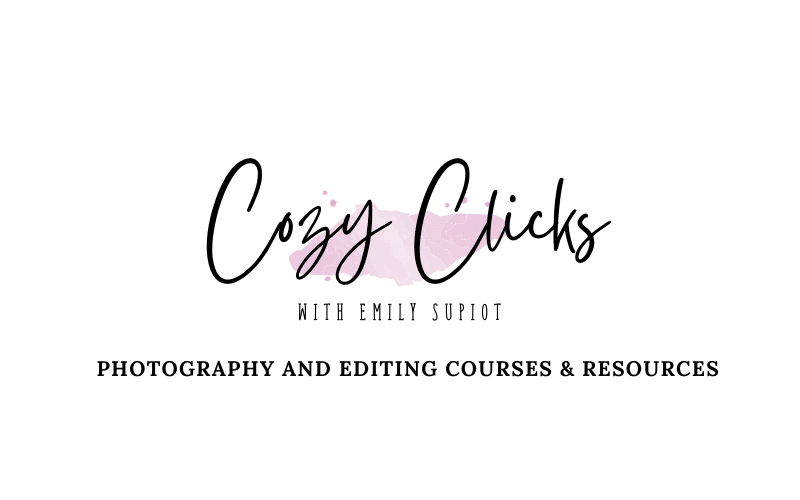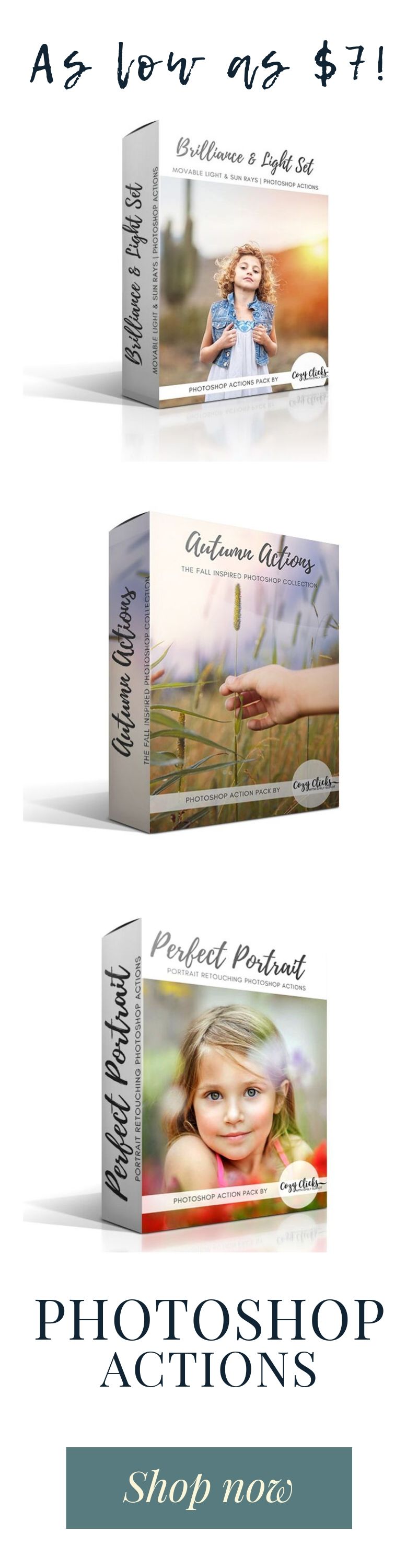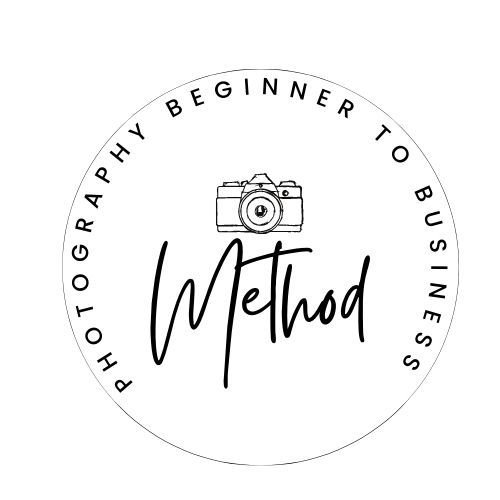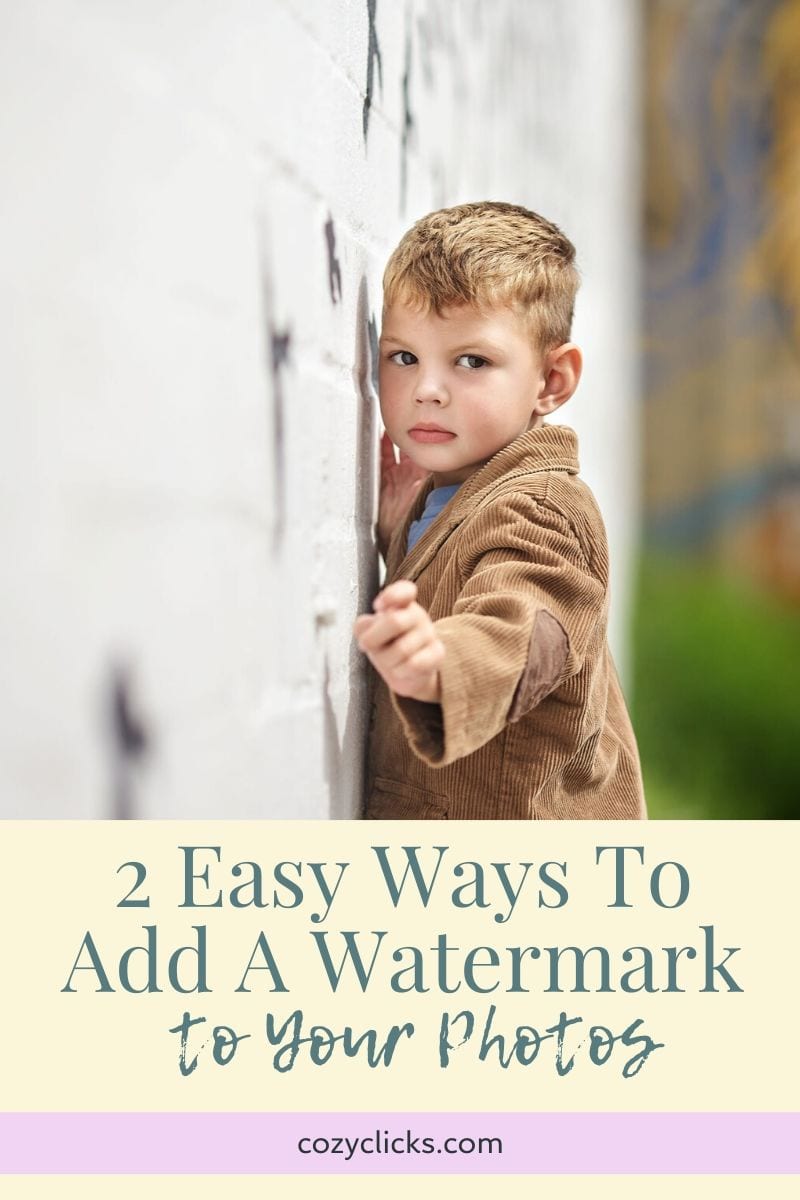 Are you wondering how to add a watermark to your photos? You might want to do this to brand your work or to prevent theft of your images. Whatever your reason to want to include a watermark, I’ll show you two ways to easily do this using Photoshop. Keep reading more (or view the video tutorial below!)
Are you wondering how to add a watermark to your photos? You might want to do this to brand your work or to prevent theft of your images. Whatever your reason to want to include a watermark, I’ll show you two ways to easily do this using Photoshop. Keep reading more (or view the video tutorial below!)
How To Add A Watermark Using Your Logo
To do this simply pull your logo up into Photoshop.
Make sure your logo is saved on a transparent background and as a .PNG file.
Next open the photo you want to watermark.
Pull that logo file onto this picture.
From here you can adjust the opacity or change your blending mode to ” soft light” to make it more subtle.
Use the move tool to place it where you’d like.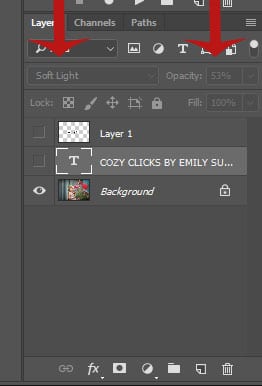
How to Watermark Using the Text Tool
Open your photo in Photoshop
Click on the text tool and select the color and font you’d like to use
Type your name or business name right on the photo
Adjust opacity or blend mode
Use the move tool to select the spot you’d like to place it
To turn it diagonal, go to edit>free transform and ?tilt the text
Watch below to see how to do to it!
Â
Â
If you are using a online service like ShootProof, to display client galleries, ShootProof will add a watermark on each photo for you. However, if you are just looking to display on your website or social media, you’ll have to add it on yourself.
If you are wanting the watermark for branding purposes, try to place it small in the corner of your photo. This will make it less distracting to the photo itself. If you are worried about theft, make sure to place the watermark directly over the subject.
I hope this helped you learn how to create a watermark for your photos! If this helped you, I’d love if you’d share it with a friend. Click on any of those colored buttons below to share!
Emily
If you’d like place your watermark on many photos at once, you can do that too! Learn how to batch edit your photos in Photoshop here, to include that watermark on a group of pictures!
*This site does include some affiliate links. If you choose to purchase anything through these links, it is at no additional cost to you (sometime seven more discounted!) And does help keep the site running and free for you, so thank you!!
Â