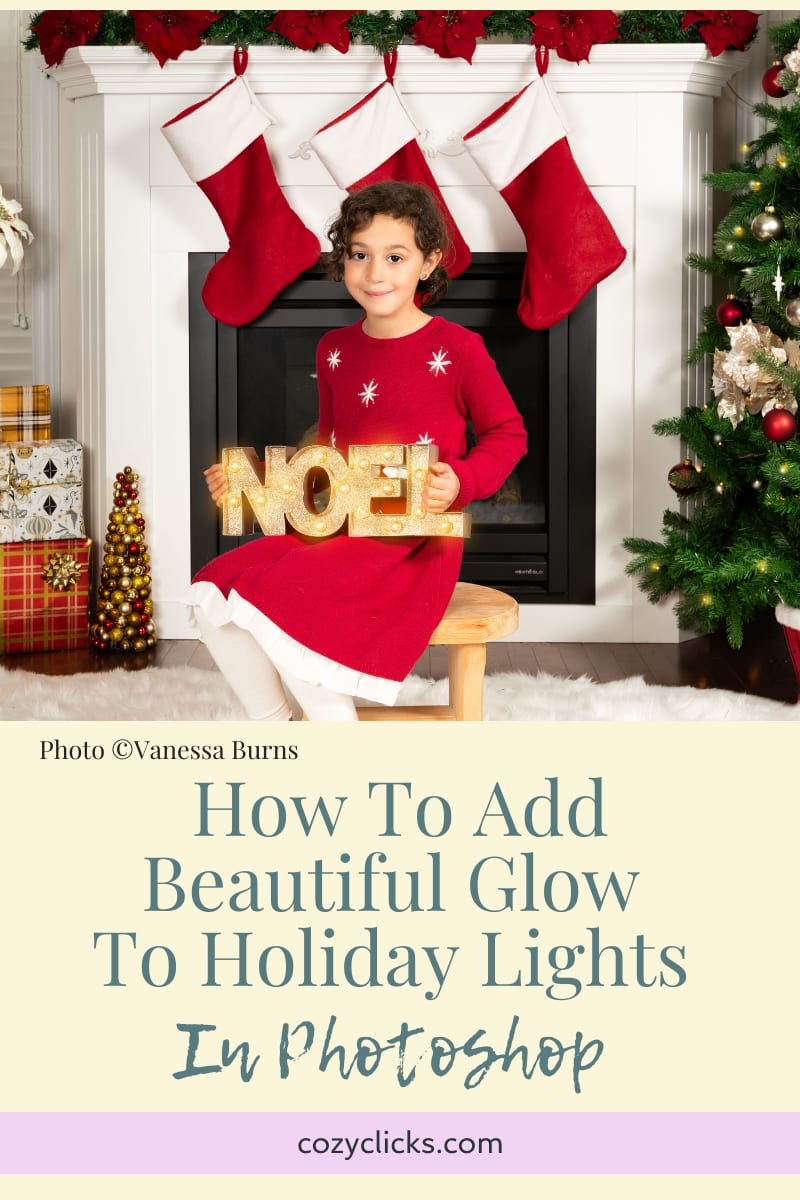
How To Add Beautiful Glow To Holiday Lights In Photoshop
With the holidays just around the corner (and boy, do they come fast, don’t they?) a lot of your photos probably will be sporting some beautiful holiday lights! Am I right? Trouble is that gorgeous glow you see in real life can sometimes fall flat in your photos.
Whether you’re working with tree lights, outdoor lights or really any holiday decorations you want to add that extra glow to you are in luck because here you’re going to learn just how to add in the little touch of extra glow in your photos in Photoshop! (and in a really quick and easy way!)
First
Open up the photo where you want to add the extra glow to the holiday lights. For this tutorial, I’m using a super cute photo from Cozy Clicks student, Vanessa Burns with Vanessa Burns Photography.

Next
Select a color that closely matches the light or color around the lights in your image You might even sample a color near the light using the eye dropper tool. (see video for more detailed directions.

Then
Create a new layer by selecting Layer>New>Layer on the top left toolbar. A new layer will appear in your layers panel. Make sure this layer is selected.
RELATED PRODUCT: BRILLIANCE AND LIGHT PHOTOSHOP ACTIONS BY COZY CLICKS
Next
Grab a soft brush that is the color you choose just a minute ago and with that color, paint over each of the lights with one click.
*For more depth in the lights choose a much lighter or white color next , decrease the size of your brush and paint a dot in the middle of each light. (see video for clearer directions)
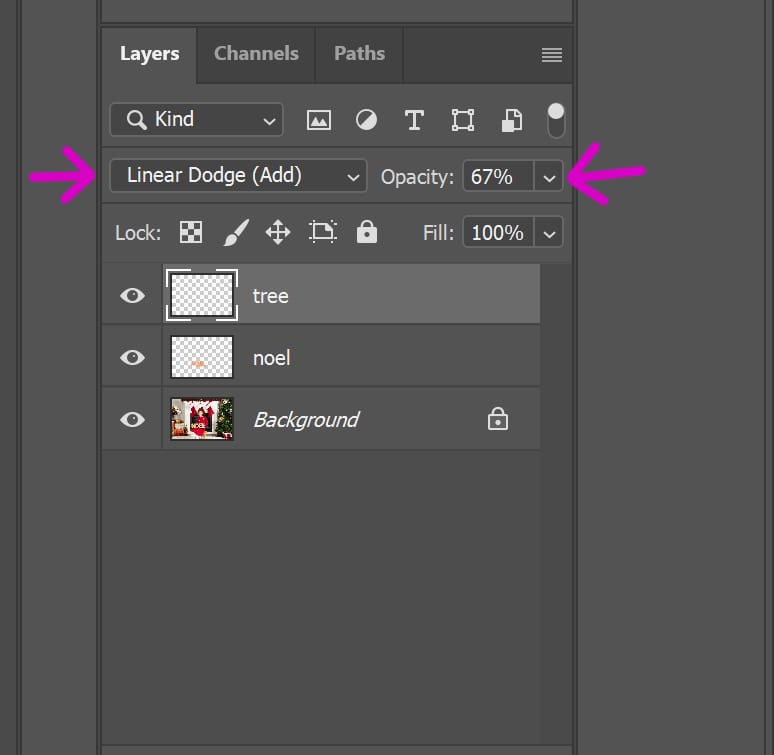
Finally
Adjust the blend mode of that layer to one of the “lighter” blend modes. Screen and linear dodge tend to work well, but try out others for your particular photo.
Reduce the opacity of the layer for best results. And there you go! Extra glow on those holiday lights in Photoshop.

RELATED ARTICLE: HOW TO USE BLEND MODES IN PHOTOSHOP
And there you have it! Instant glow to your holiday lights! Have fun playing around with it and Happy Holidays!




What if you would like the lights to have a star pattern glow to them? Is that possible?
You sure could! Just change your brush shape from a soft circlular brush to a shape you’d prefer. You can do that by going into the brush panel.