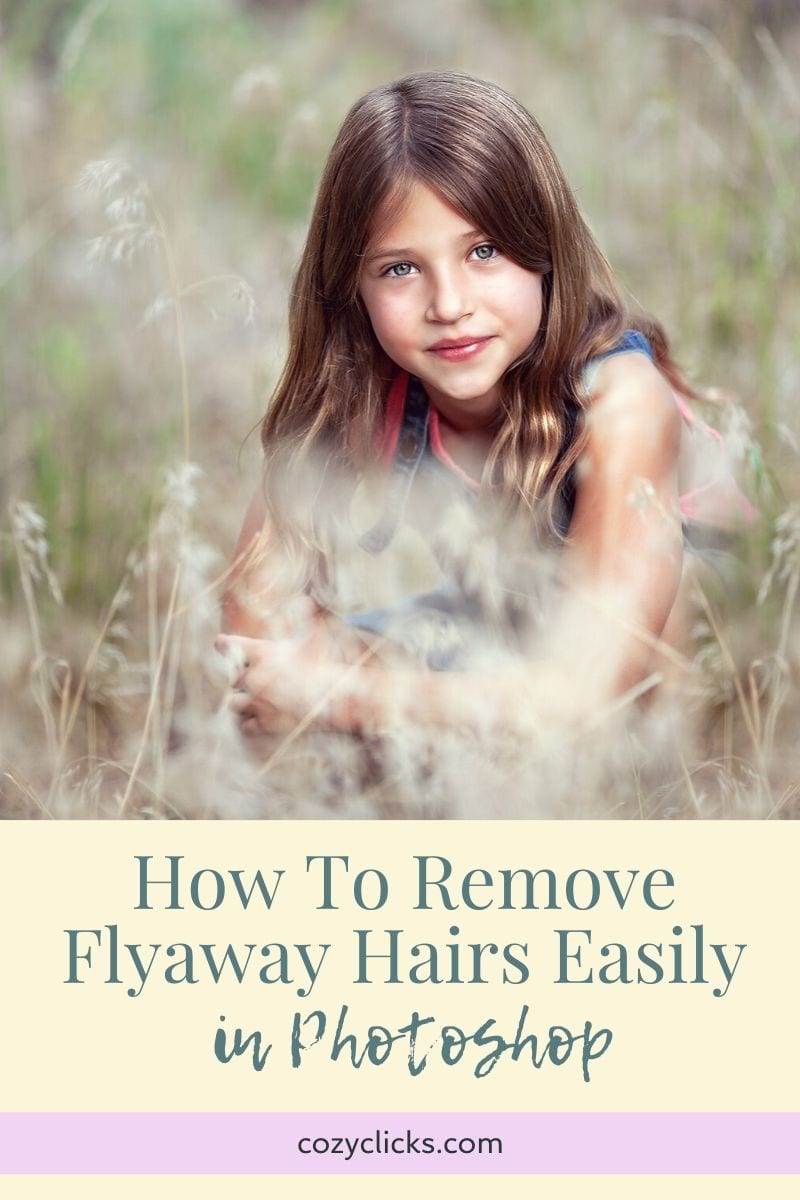
Have some scraggly fly away hairs that are buggin’ you? Both in real life and in your photos those pesky fly aways can be hard to tame down. While I can’t always help you with the best gels or conditioners to help bring down the fly aways , I CAN show you one really simple and easy way to remove flyaway hairs easily in Photoshop. Watch or read below to learn how!
First
Look close at your image and determine if you even want to remove the hair. Remember that some flyaways are realistic, not many people can claim to have super silky smooth perfect hair, so a couple here or there will help make the picture look more natural. You may just want to leave as is.
Next
If you do decide to remove the flyaways, I’d suggest to go as natural as possible. Using the clone or spot removal tool can easily help you clean up 1 or 2, but if you have a bunch of them, that’s where this trick can come in handy.
Click on the lasso tool on the left side of your screen (arrow points at it below) Once you do that, a button will pop up at the top that says, select subject. Click there.
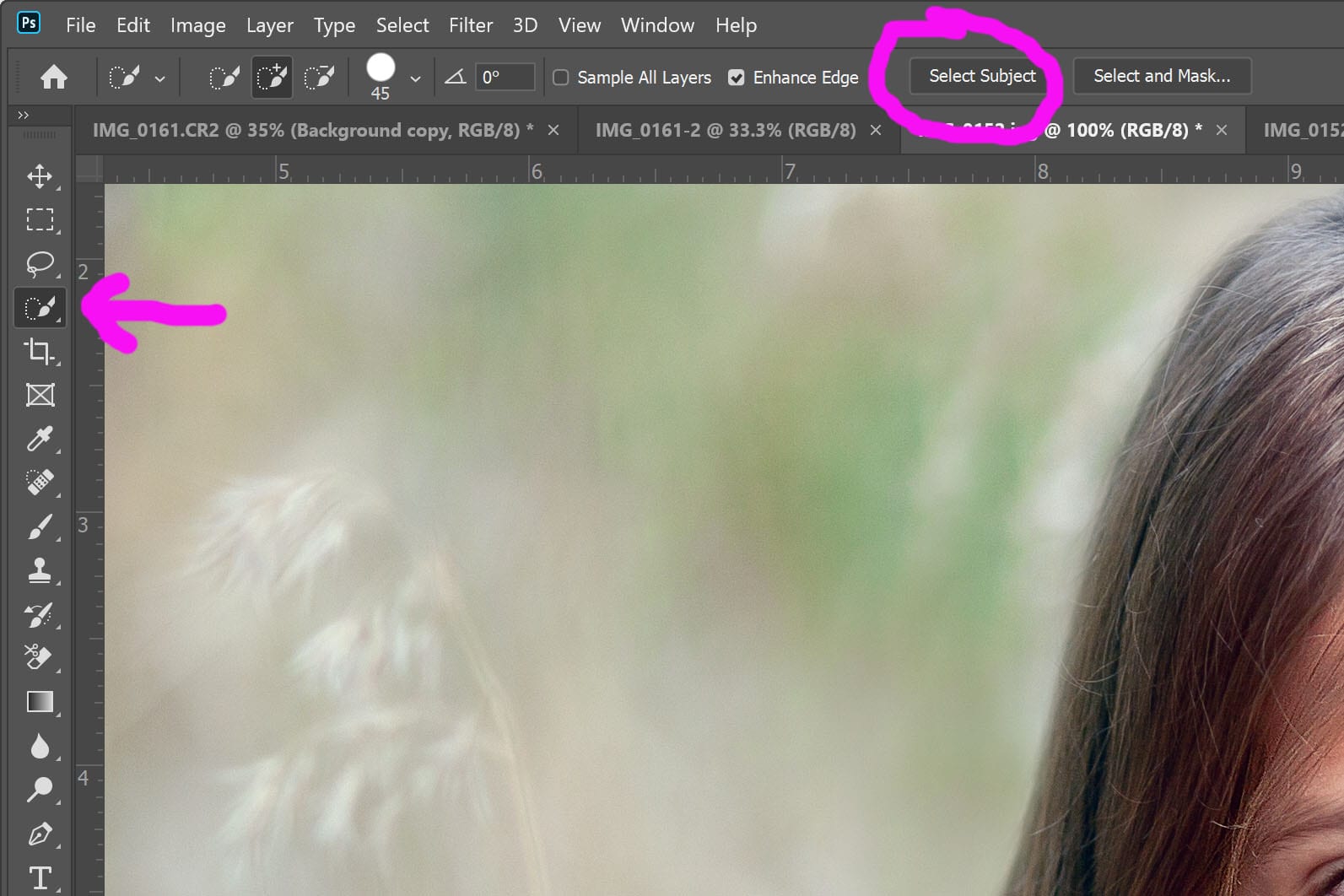
Now, most of the time, Photoshop will do a pretty good job at this. But if you photo is super busy in the background, this might not be the easiest option. Look at how Photoshop specifically selects around the hair. If it doesn’t do a great job, try it again and see if the selection improves.
RELATED TUTORIAL: HOW GET GET TEETH WHITE IN PHOTOSHOP
Then
Right click on the inside of your selection. A Pop up window will come up. Select “feather”. I have found setting this to 15 has given me the best results, but play around with this number. By feathering your selection you will find a smoother and more natural looking transition rather than a super straight edge around the hair.
After you select and set the feather, click again and this time click “select inverse”
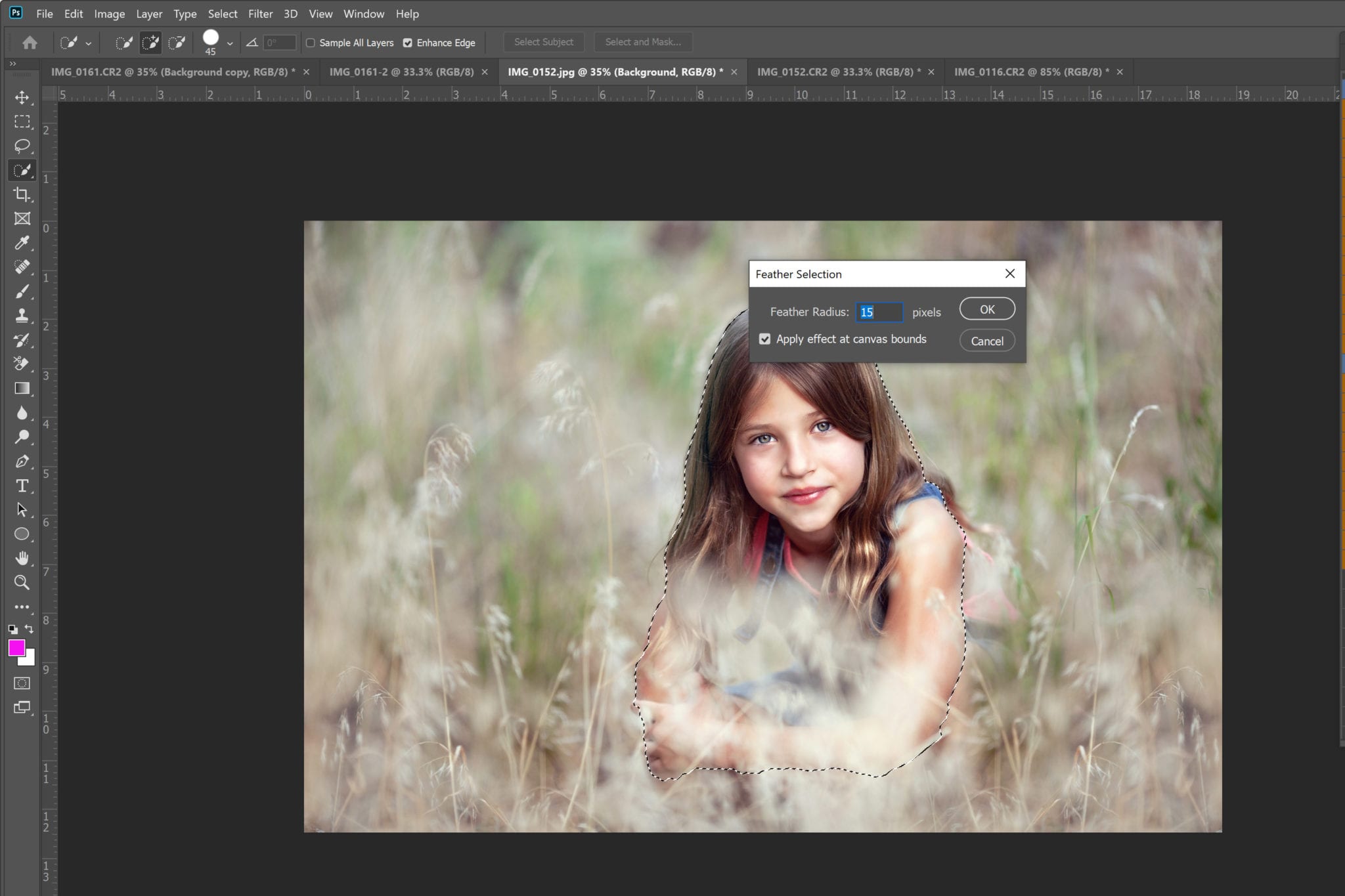
Finally
Grab the clone tool on the left side and sample areas close to the flyaways by clicking the alt key. Bring the clone tool over the fly aways. Click Control + D to deselect your subject and your done!

Hope that helped remove those pesky fly away hairs! Watch the above tutorial for more detail. And remember like all Photoshop tips and tricks, they might not work best for every photo, so don’t get discouraged if any particular technique doesn’t work great for you.
If you do try it out, I’d love to see how it came out! Post in over in the Cozy Click Facebook group and share with us OR tag me on Instagram so I can take a peek!

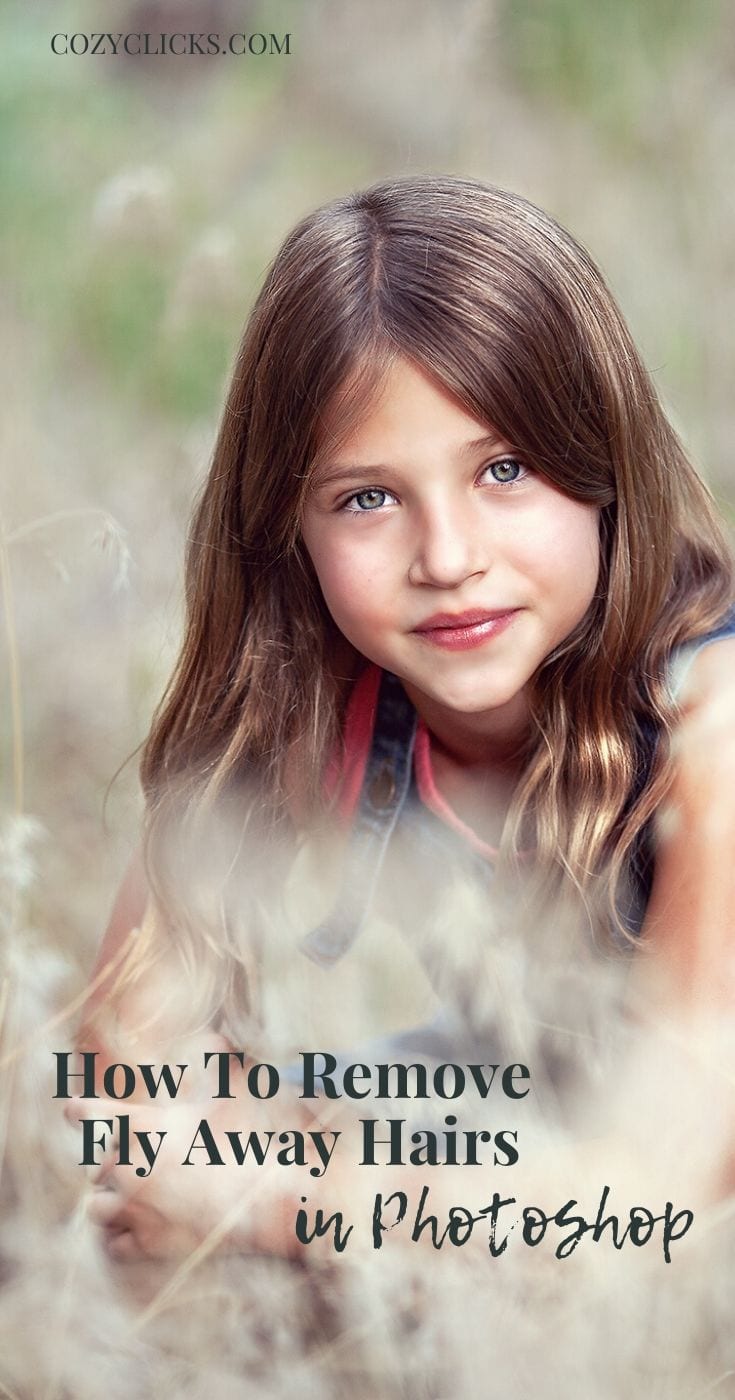
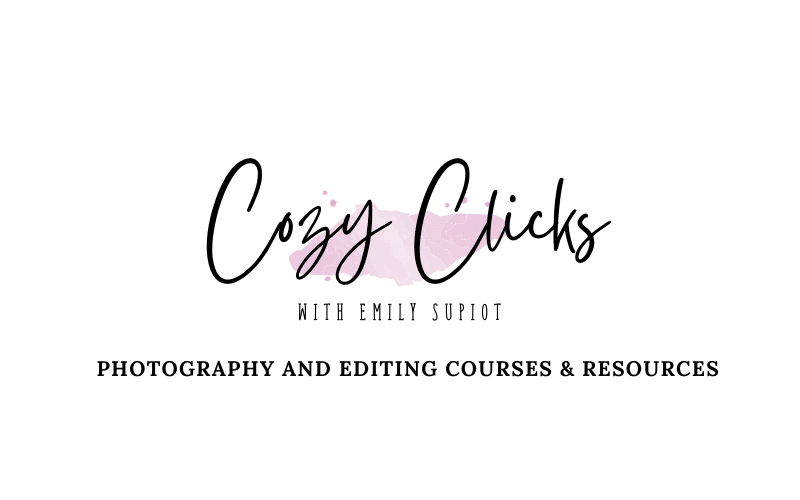



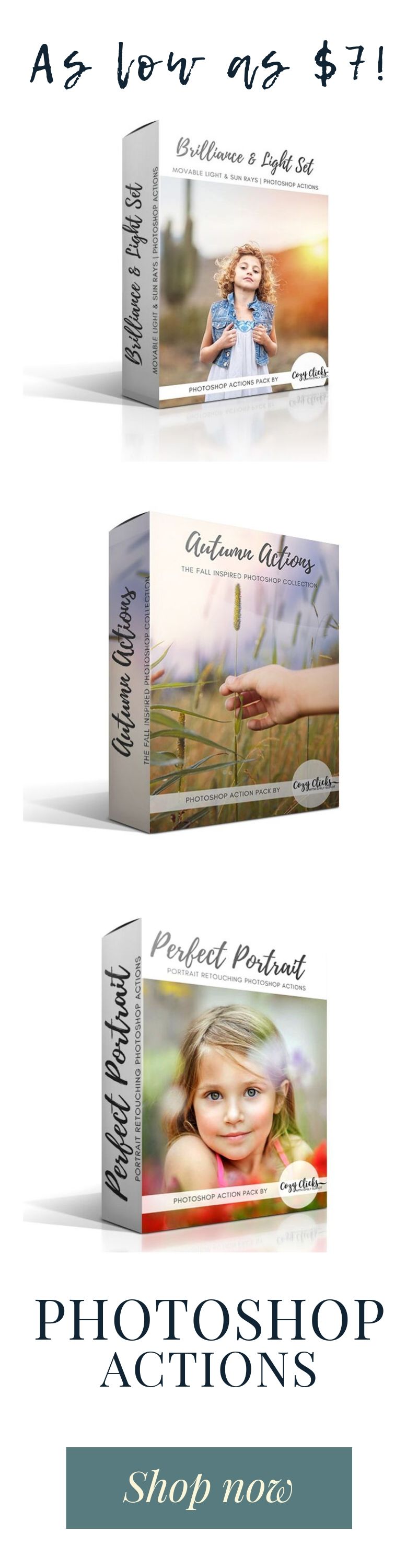
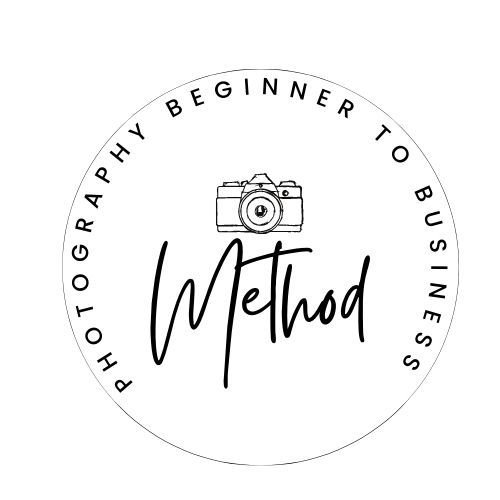

Thanks for the great tips! I used it on a senior portrait and it worked like a charm! 🙂